
WhatsApp web提供了一個方便的方式來在電腦上使用WhatsApp,讓你能夠隨時隨地與朋友和家人保持聯繫。接下來,我們將探討不同的使用情境和解決方案,讓你全面掌握WhatsApp web的使用方法。
Table of Contents
Toggle遠程登入WhatsApp web
使用手機掃碼登入
步驟一:打開WhatsApp應用:在手機上打開WhatsApp應用,並點擊右上角的選單按鈕。 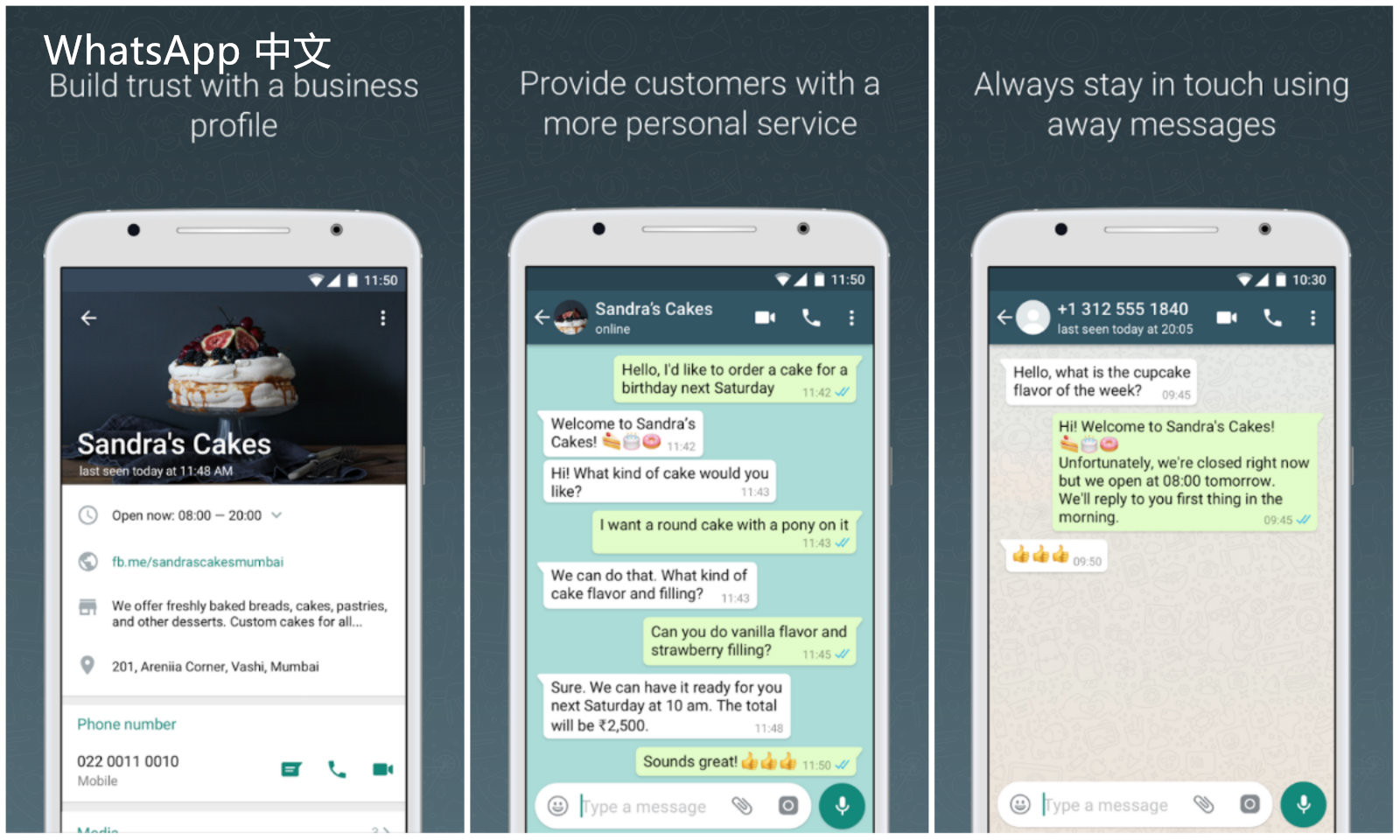
你將看到「鏈接到電腦」的選項,這是與WhatsApp web連接的關鍵。
步驟二:訪問WhatsApp web網址:在電腦的瀏覽器中,輸入WhatsApp web。
進入網站後,你將看到一個二維碼,這是你進行登錄的必要步驟。
步驟三:掃描二維碼:使用手機中的WhatsApp掃描這個二維碼,完成登錄。 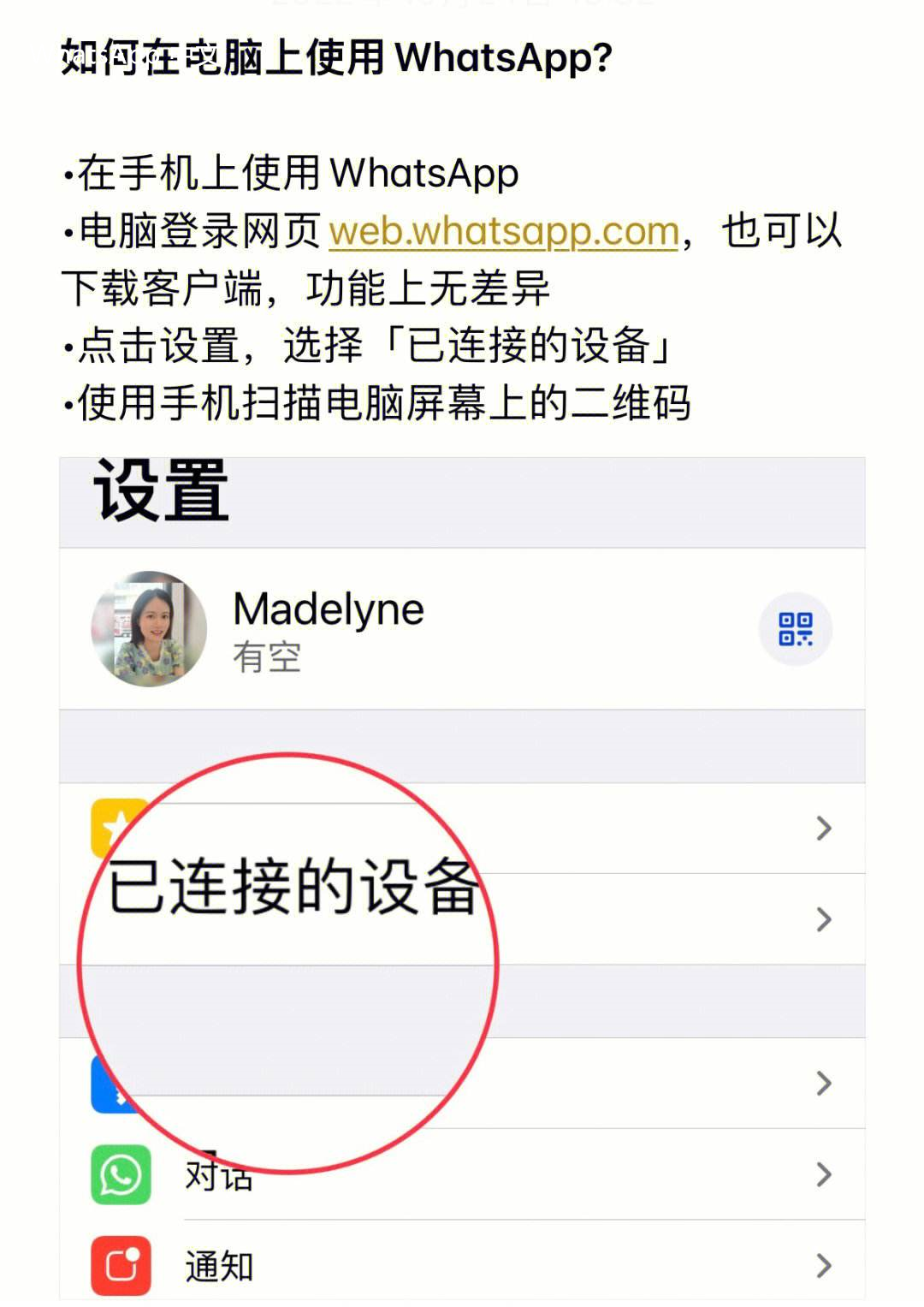
成功登入後,你的WhatsApp會即時同步到電腦屏幕上,隨時可以發送和接收消息。
使用瀏覽器的無痕模式
步驟一:打開無痕瀏覽器:如果你希望使用WhatsApp web而不留下歷史紀錄,請選擇無痕模式。
確保啟動瀏覽器的隱私選項,可以保護你的個人信息。
步驟二:訪問WhatsApp web網址:在無痕模式的瀏覽器中,輸入WhatsApp網頁版。
這將不會保存任何訪問歷史,幫助你保持隱私。
步驟三:掃描二維碼:按照上述步驟,使用手機掃描二維碼進行登錄。
登入後,你仍然可以享受WhatsApp web的所有功能,而不必擔心資料被保留。
管理WhatsApp web通知
定制通知設置
步驟一:登錄WhatsApp web:確保你已成功登錄到WhatsApp web。
這一步是確保所有後續設置具有有效的基礎。
步驟二:進入設置選項:點擊右上角的設置圖標,然後選擇「通知」選項。
這將允許你對信息的接收方式進行自定義和調整。
步驟三:調整通知偏好:根據你的需求選擇啟用或禁用桌面通知。
通過這樣的方式,你可以保持專注而不會錯過重要消息,同時減少分心。
用桌面應用程序提高效率
步驟一:下載WhatsApp桌面應用:訪問WhatsApp的官方網站,下載桌面應用程序。
這可以為你提供一個更流暢的使用體驗。
步驟二:安裝並啟動應用:按提示安裝應用程序並啟動。
這樣的安裝會自動係統集成,讓你獲得更佳的性能。
步驟三:登錄WhatsApp web:在桌面應用中,同樣使用手機掃描二維碼完成登錄。
從此,你便可以在更大的屏幕上更加高效地使用WhatsApp。
優化WhatsApp web使用體驗
自定義聊天背景
步驟一:選擇聊天窗口:在WhatsApp web中點擊任何聊天對話框。
這樣可以專注於特定的聊天並進行後續設置。
步驟二:進入聊天設置:點擊聊天窗口的名稱,以訪問更多選項。
這會顯示默認的聊天設置選項,包括背景。
步驟三:選擇自定義背景:根據個人喜好選擇或上傳自定義背景圖片。
這樣的改變能增加聊天的趣味性和個性化,讓使用體驗更加愉快。
使用快捷鍵
步驟一:了解快捷鍵功能:在WhatsApp web中按下「Ctrl + ?」,查看可用的快捷鍵。
這將幫助你迅速掌握高效操作的方式。
步驟二:實踐常用快捷鍵:嘗試使用「Ctrl + N」來開啟新聊天窗口。
通過熟悉這些鍵盤快捷鍵,可以加快你的工作效率。
步驟三:利用快捷鍵進行導航:使用「Ctrl + Shift + ]」或「Ctrl + Shift + [」來快速在聊天間切換。
這樣可以省去許多不必要的點擊,讓你能更加專注和高效。
確保安全使用WhatsApp web
退出未使用的會話
步驟一:查看WhatsApp web會話:隨時可以查看所有活躍的WhatsApp web會話。
這可以幫助你了解是否有陌生的設備登錄。
步驟二:登出不必要的會話:選擇並退出在不需要的設備上保持的登入。
這樣能確保帳號的安全性不受威脅。
步驟三:重新掃描登錄:在需要使用WhatsApp web時,重新掃描二維碼進行登入。
每次操作後都能確保帳號安全,避免未經授權的訪問。
設置兩步驗證
步驟一:打開WhatsApp應用設置:在手機上訪問WhatsApp應用的設置。
這是設置安全性的重要步驟。
步驟二:啟用兩步驗證:選擇「帳戶」然後啟用兩步驗證。
這步驟會增加額外的保護,防止未經授權的訪問。
步驟三:記錄備用碼:在設置過程中,記得保存好備用碼。
這是重新登入時確保你身份的關鍵,提升安全性。
WhatsApp web不僅提供了便捷的通訊方式,還能夠提升效率和管理多任務的能力。透過上述方式,你能夠充分發揮WhatsApp web的使用潛力,並保護自己的帳號安全。希望你能透過這些建議改善使用體驗!